付属のmicroSDカードはマスターカードですので、不慮の事故により破損や故障に備えるため、バックアップする事をお勧めします。
(Windows PCにマスターカードを差した場合、「スキャンして修理しますか?」とメッセージが出ますが、気にせずウィンドウを閉じるか「スキャンしないで続行します」を選んで下さい)
用意するもの
microSDカード(サイズ4GB以上で且つCLASS4以上)を1枚、お客様ご自身で別途ご用意下さい。
※付属のmicroSDカードは、トランセンド社のTS4GUSDHC4です。
※使い古したmicroSDカードはセクタ不良により容量が減っている可能性があります。
その場合、容量不足によりコピーに失敗する事があるかもしれません。
もしコピーに失敗する場合は、この点に留意し、容量がより大きいmicroSDカードをお使い下さい。
※CLASSは4以上であれば問題ありませんが、より大きいCLASSを使うとほんの少し起動が早くなります。
バックアップツール
弊社で用意したPasocomMini専用のバックアップツール「PasocomMiniBackup」(Windows版)をお使い頂く場合は「こちら」からダウンロードして下さい。
※PasocomMini専用のバックアップツール以外を使う場合は、各種ツールにある
使い方や手順をお客様ご自身でご理解・ご確認の上、十分に注意して取り扱い下さい。
操作失敗や手順違いで発生した不具合に対して、責任は負いかねます事をご了承下さい。
※動作チェックは、Windows10 64bit版、Windows8.1 64bit版、Windows7 64bit版にて
行っておりますが、お客様の動作環境によっては確実に動く事を保証致しかねます。
「PasocomMiniBackup」の使い方
作業を進めて下さい。また、それぞれの手順の詳細は、項目毎の解説を参照して下さい。
1)製品添付の マスターカード をセットします。
2)「バックアップ」で、 イメージファイル を作成します。
3)用意した microSDカード に交換します。
4)2で作成した イメージファイル を使って、 microSDカード に「コピー」します。
5)普段づかいには、コピーした側の microSDカード を使ってPasocomMiniをお楽しみ下さい。
マスターカード は大事に保管して下さい。
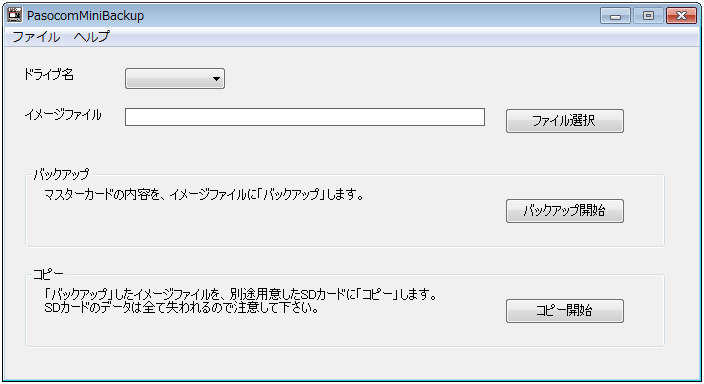
【ドライブ名】
microSDカードが接続されているドライブ名が表示されます。
もしドライブ名が表示されていない場合は、microSDカードの接続を確認後、
「ファイル」メニューから「SDカード接続チェック」を選択して、再認識を
行って下さい。
【イメージファイル】
マスターカードの内容をバックアップするファイル名を指定します。
また、このファイル名がmicroSDカードにコピーするファイル名でもあります。
【バックアップ】
マスターカードの内容を、イメージファイルに「バックアップ」します。
1)マスターカードをセットし、「ドライブ名」と「イメージファイル」を設定したら、
「バックアップ開始」のボタンを押します。
2)確認のメッセージが表示されるので、よろしければ「はい」を選んで下さい。
3)バックアップ処理の進行状況を示すウィンドウが表示されます。
4)処理が100%まで進むと、バックアップが終了したメッセージが表示されますので、
「OK」を押して下さい。
5)以上で、バックアップは終了です。PC上の「ハードウェアを安全に取り外す」手順を
踏んでからマスターカードを抜いて下さい。
【コピー】
イメージファイルを、別途用意したmicroSDカードに「コピー」します。
※注意!!
この作業を始める前に、書き込み先の《ドライブ名》、指定している《イメージファイル名》、
セットしてあるのはマスターカードではなく《別途用意したmicroSDカード》である事を、
確実に確認 して下さい。
1)別途用意したmicroSDカードをセットし、「ドライブ名」と「イメージファイル」を
設定したら、「コピー開始」のボタンを押します。
2)「注意」のメッセージが表示されますので、よろしければ「はい」を選んで下さい。
3)「再確認」のメッセージが表示され、「実行」を押すとコピーが開始されます。
4)コピー処理の進行状況を示すウィンドウが表示されます。
5)処理が100%まで進むと、コピーが終了したメッセージが表示されますので、
「OK」を押して下さい。
6)以上で、コピーは終了です。PC上の「ハードウェアを安全に取り外す」手順を
踏んでからmicroSDカードを抜いて下さい。
アンインストールについて
レジストリは変更されていませんので、実行アプリであるPasocomMiniBackup.exeと、
初期設定ファイルのPasocomMiniBackup.ini を削除して下さい。
※初期設定ファイルは、アプリを起動すると自動で作成されます。