
ふろく
パソコンミニPC-8001でゲームを作ろう! 第一回
はじめに
ゲームは遊ぶだけでなく作るのも楽しく、自分なりに工夫を重ねて、少しずつ形が出来てくると嬉しいものです。
とは言え何の知識も無い状態で作り始めても、何から始めていいやらわからないと思います。
ですので、まずは基礎としてのゲーム作りを知っていただき、そこから新しい楽しみ方を知っていっていただけたらと思います。
昔はよく作っていたけど、作り方を忘れてしまった方々もいっしょに楽しんで下さいませ。
これから5回にわたってBASICを使ってゲームを作っていきますので、よろしくお願いいたします。
制作ゲーム紹介
はい、それでは早速どんなゲームを作るか発表いたします!
目的がはっきりしているとやる気が出ますからね。
こちらです!↓
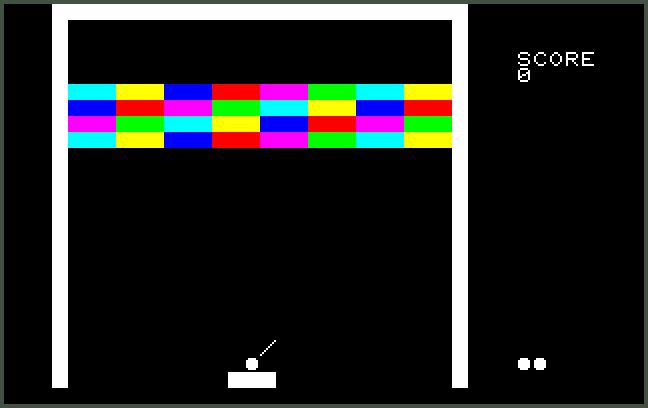
ど定番の「ブロックくずし」ですw
あなどることなかれ。当たり判定、キー入力、物体移動、点数計算等々、ゲームで使う基本は揃っています。
ルールの説明をしましょう。
- ボールを射出する位置と方向を決めます。
- ボールは45度、135度、225度、315度の4方向に1キャラ単位で移動します。
- ブロックは1x3の幅を持ち、全部で8列x4行の32個あります。
- パドルは4と6のキーで左右に移動します。
- 水平面と垂直面に当たったら、全反射します。ただし角にぶつかったら方向が逆転します。
- 点数はブロック一個10点とします。
- ボールが最下段に行くとミスとなります。
- 残機数は2つまで。自分を合わせて3機です。全部なくなるとゲームオーバーです。
細かい部分は作りながら説明しますが、大枠はこんな感じです。
順を追って作っていくので、完成まであっという間です。
楽しんでいきましょう~。
キーボード操作
基本的なキーボードの使い方は知っているものとして解説を続けます。
その上で、改めて説明した方がよさげなものをピックアップして解説しますね。
(キーボードのマニュアルはこちら)
-
グラフ文字
特殊なキャラクターで「グラフ文字」と言います。
ブロックや壁、パドルの四角や、ボールの丸、射出する方向を示す斜めの文字で使っています。
入力の仕方は、altキーを押しながら対応するキーを押します。例えば丸は、altキー+Gです。
(他のグラフ文字はマニュアルを見ながらか、altキーを押しながら順番にキーを打って探してね) -
セッティングメニュー
パソコンミニPC-8001では、セッティングのためのメニューをF9キーで開くことができます。
セッティングメニューを開くと、タブでページが管理されています。
最初に開くと「MACHINE」ページに合わさっていると思います。
そこでSHIFT+RETURNを押すとマシンがリセットされます。
ページの移動は、F7キーとF8キーです。後ほど説明するプログラムのセーブ・ロードで使いますので
覚えて下さいね。
プログラム編集
基本的な説明が続いていてゲーム制作の解説が始まらずに、やきもきしているかと思いますが、
もう少しだけ基礎的な説明をさせて下さい。
なにはともあれ「プログラム編集」について理解していないとプログラムは組めません。
BASICでは、「行番号」に続いて、BASICの「コマンド」を入力して、プログラムとなります。
例えば以下のように、
10 PRINT “TEST”
と、いうように入力して最後にRETURNキーを押すと、プログラムが登録されます。
入力したプログラムを見るためにはLISTと入力してRETURNキーを押します。
先ほど入力したプログラムが表示されるはずです。
プログラムを実行するにはRUNと入力してRETURNキーを押します。
ここまでの動作は以下のようになっているはずです。
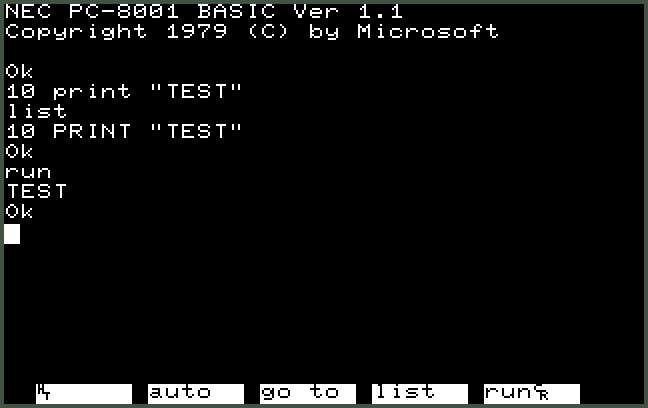
ここでちょっと不思議に思ったことがあるかと思います。
入力した文字が小文字なのにも関わらず大文字に変換されていたり、小文字でコマンドを
入れても実行されたりしています。
これはもう、BASICってそんなもんwと思って下さい。つまり小文字で入れようが大文字で入れようが
変わらないということです。
ただし、PRINT文のダブルクォート内はきちんと区別されますので、注意して下さいね。
さてここまでで、「行の入力」、「プログラムの一覧表示」、「プログラムの実行」ができた訳ですが、
「行の修正」を覚えないと、間違いを修正することができません。
では、まずカーソルを先ほどのプログラムの上まで持っていって下さい。
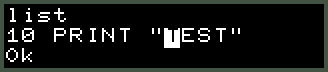
ここではメッセージを変えてみましょう。そのまま”TEST”の上から”program”と入れて下さい。
そして最後にRETURNキーです。
BASICでは最後にRETURNキーを押すことで行の決定やコマンド実行を行いますので、
以後RETURNキーの入力については省略します。
LISTで確認してみましょう。変わっていることが確認できますね。RUNで実行です。
ここまでの流れで以下のようになったはずです。
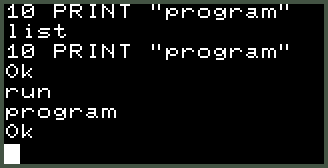
無事変更されたことが確認できました。それでは最後に「挿入」を覚えましょう。
“program”を”my program”に変更してみましょう。
図の位置にカーソルを持っていきます。
![]()
SHIFTキー+DELETEキーを3回押してみましょう。(つまりインサートキー)
![]()
そのまま my と入れてみます。
![]()
ではプログラムをRETURNキーで確定して、RUNしてみます。
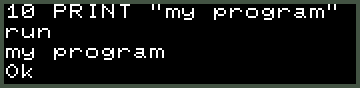
これで「挿入」方法も覚えることができましたね。
基本的なプログラムの編集方法は以上です。後は自分なりに試してみて入力に慣れて下さい。
セーブ・ロードの仕方
せっかく作ったプログラムも残しておけないと、毎回入力するハメになってしまいます。
ここではプログラムのセーブ・ロードを解説します。
セーブするプログラムは先ほどのものを使いましょう。
なければ、適当にプログラムを入力しといて下さい。
まずセーブする方法ですが、セッティングメニューから「MEDIA」ページを選択します。
覚えていますか?F9キーを押すとセッティングメニューが開きます。F7キーとF8キーでページの移動です。
(MEDIAページのマニュアルはこちら)
こちらのページまで移動します。
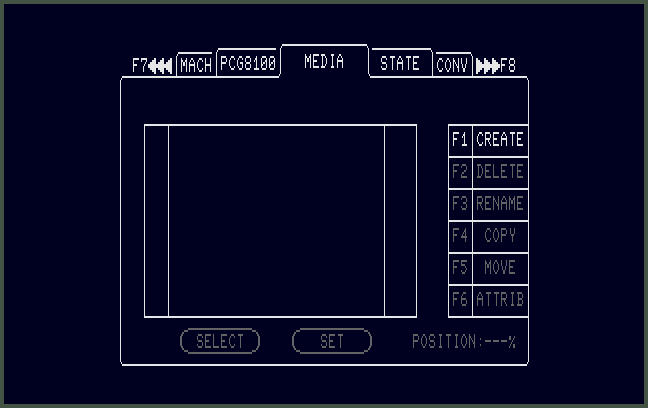
パソコンミニではセーブファイルをメディアファイルという名前で管理しています。
BASICからセーブやロードするデータは、このメディアファイルに対して行います。
まずはメディアファイルを作る所から始めます。
最初は何もない状態だと思います。まずF1キーを押してファイルを「CREATE」します。
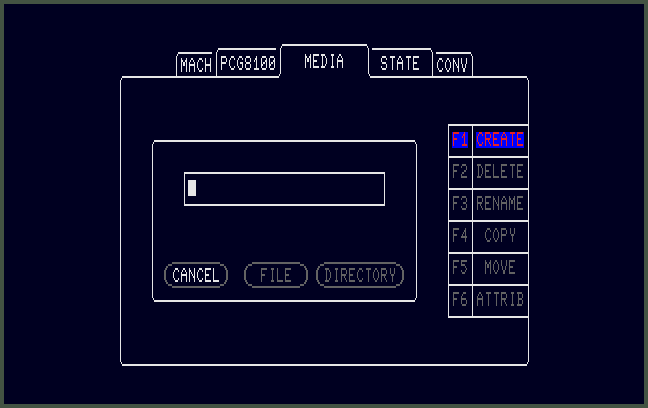
ファイル名を入力する画面になりますので、好きなファイル名を入れてリターンキーを押します。
作るのはファイルなので、カーソルキーで「FILE」に合わせます。
RETURNキーでファイルが作成され、ファイル選択画面に戻ります。
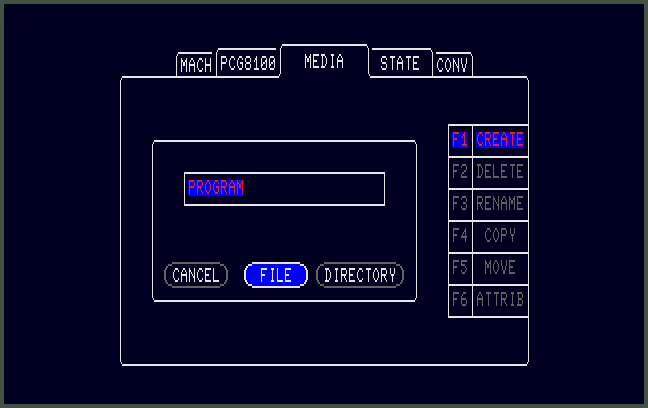
選択されているファイル名が赤くなり、「SET」の部分が青く、POSITIONが「0%」と表示されているはずです。
この状態が、ファイルがセットされている状態となります。
(実機上ではカセットテープがセットされて巻き戻っている状態)
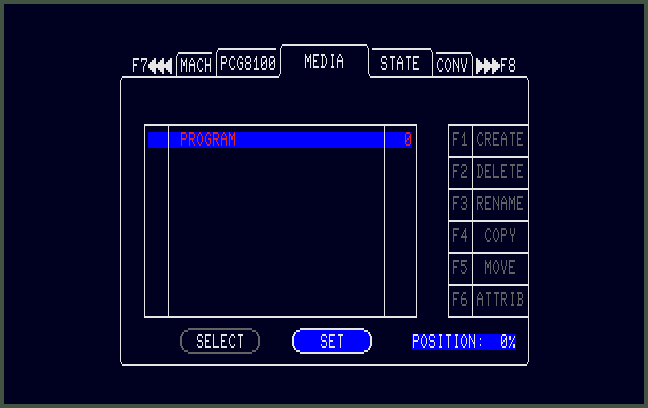
F9でBASIC画面に戻ります。
ではプログラムをセーブしてみましょう。
簡単なプログラムを用意しておいて、セーブコマンドを発行します。
CSAVEの後にダブルクォートを使って内部のファイル名を指定します。
このファイル名はメディアファイルのファイル名ではなくBASICが扱うファイル名で、ロード時に使う名前でもあります。
ここでは適当に”prog”としました。ちなみに6文字までしか使えません。
少々(3秒くらい)待つとOkと表示され、セーブが完了します。
(F9キーでMEDIAページを出してみると、ファイル名の横にあるファイルサイズを示す数字が1以上になっているハズです)
もし表示されないのであれば、STOPキー(JPキーボードだとESCキー)を押して一旦中止して、MEDIAページで
きちんとファイルが「SET」されているかチェックしてみて下さい。
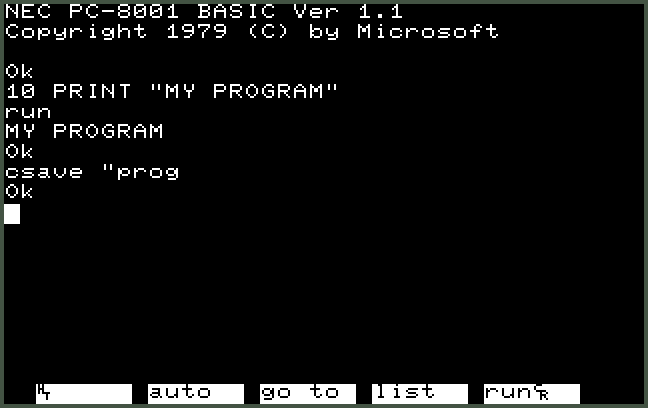
セーブの方法がわかりましたので、ロードの方法を解説します。
引き続いてテストしている場合、メモリにプログラムが登録されている状態なので、一旦プログラムを消してしまいます。
NEWと打って下さい。プログラムがメモリから抹消されます。
その後LISTと打つと何も表示されないので、プログラムが抹消されたことが確認できます。
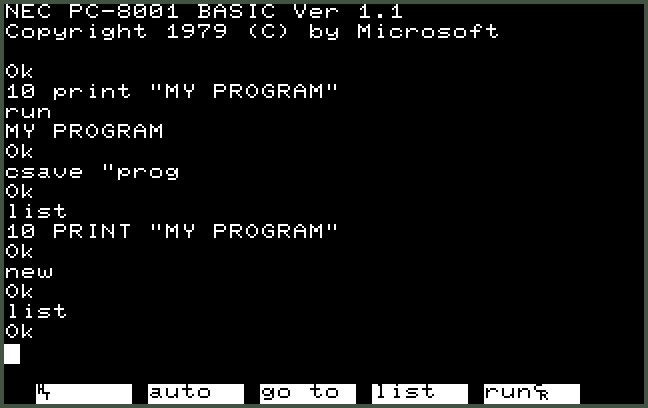
次にロードしたいファイルを指定します。
F9キーでMEDIAページに入り、カーソルキー上下でロードしたいプログラムが入ったファイルを選択し、
RETURNキーを押すと、メディアファイルがセットされ自動でBASIC画面に戻るはずです。
下図はRETURNキーを押す前の状態です。
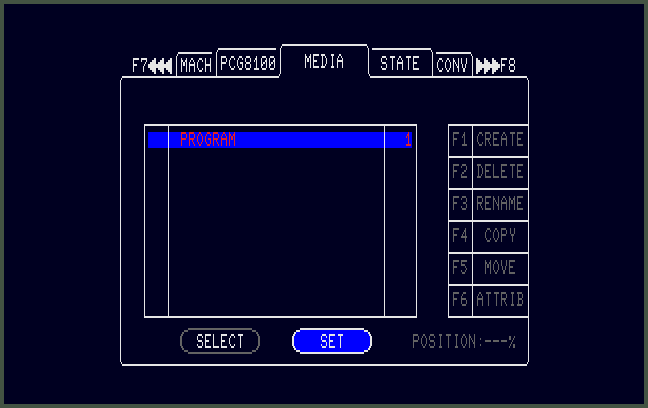
ではロードコマンドを発行してプログラムをロードしましょう。
CLOADの後にダブルクォートを使って内部ファイル名(先ほどはprogでした)を指定します。
ファイル名が合っていると、Found:の後にファイル名、そしてOkと表示されます。
LISTと打ってみるとプログラムが正常にロードされたことが確認できるはずです。
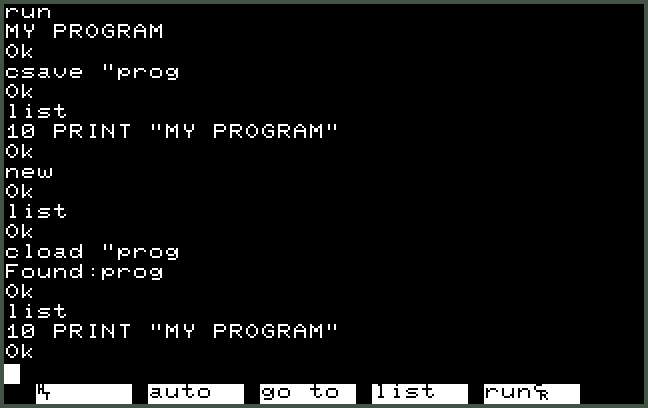
なお再度ロードする場合は、メディアファイルのセットから始めてPOSITIONを0%にしてから
CLOADコマンドを発行して下さい。
これでプログラムのロード・セーブは完璧ですね!
なおMEDIAページ内の他の機能については、マニュアルページを参照して下さい。
第一回まとめ
今回は、プログラム解説がなく、キーボード操作、プログラム編集、セーブ・ロードの仕方と、
下準備にまるまる一回分使ってしまいました…。申し訳ないです。
でも次からは必ずプログラム解説を行います!ので、引き続きお楽しみ下さいませ。
それでは第二回でお会いしましょう。



ファイルをセットするとPOSITIONが「0%」に、CLOAD後はPOSITIONが「100%」になります。
これは何を表しているかというと、実機上のテープ動作を表しています。
0%はテープを巻き戻した状態、100%はテープが最後まで進んだ状態です。
昔はプログラムデータを音声データとしてカセットテープに録音していたのです。
なのでロードする時にはテープを巻き戻して、最初から音声データを読み込む必要があるのです。
ロード時に内部ファイル名を間違うと、ファイル名を探している内にPOSITIONが100%まで進んでしまうことになります。
その場合はSTOPキーでCLOADを一旦止めて、MEDIAページで再度ファイルをセットし、POSITIONを0%にした上で、再度CLOADを行って下さい。
なお正解の内部ファイル名はその時に Skip: xxxxxx と表示されていますので、忘れても確認することができますよ。